How Do I Add Fonts To Windows 10
Windows 10 comes preloaded with a number of different font types (based on which language package you're using), simply you can also find a ton of different types of fonts (both gratis and paid) online. Installing these fonts on your Windows 10 PC is pretty uncomplicated. Here's how.
[Farther reading: How to work with Microsoft Discussion's cursive, script or handwriting fonts]
Install fonts using the source file
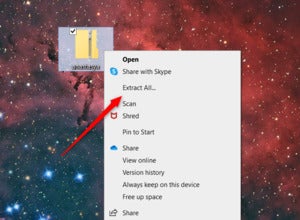 Marshall Gunnell/IDG
Marshall Gunnell/IDG Click the Extract All options from the context menu.
Y'all can speedily install a font using the font file's context bill of fare. When you download a font from the web, more often than not the files come in compressed Nada folders. In this instance, unzip the compressed files by right-clicking the binder and then selecting Extract All from the context card.
Next, decide where you want to unzip the files. Click Scan in the window that appears to open File Explorer.
One time File Explorer is open, choose the location y'all want to unzip the files. In one case ready, click Excerpt.
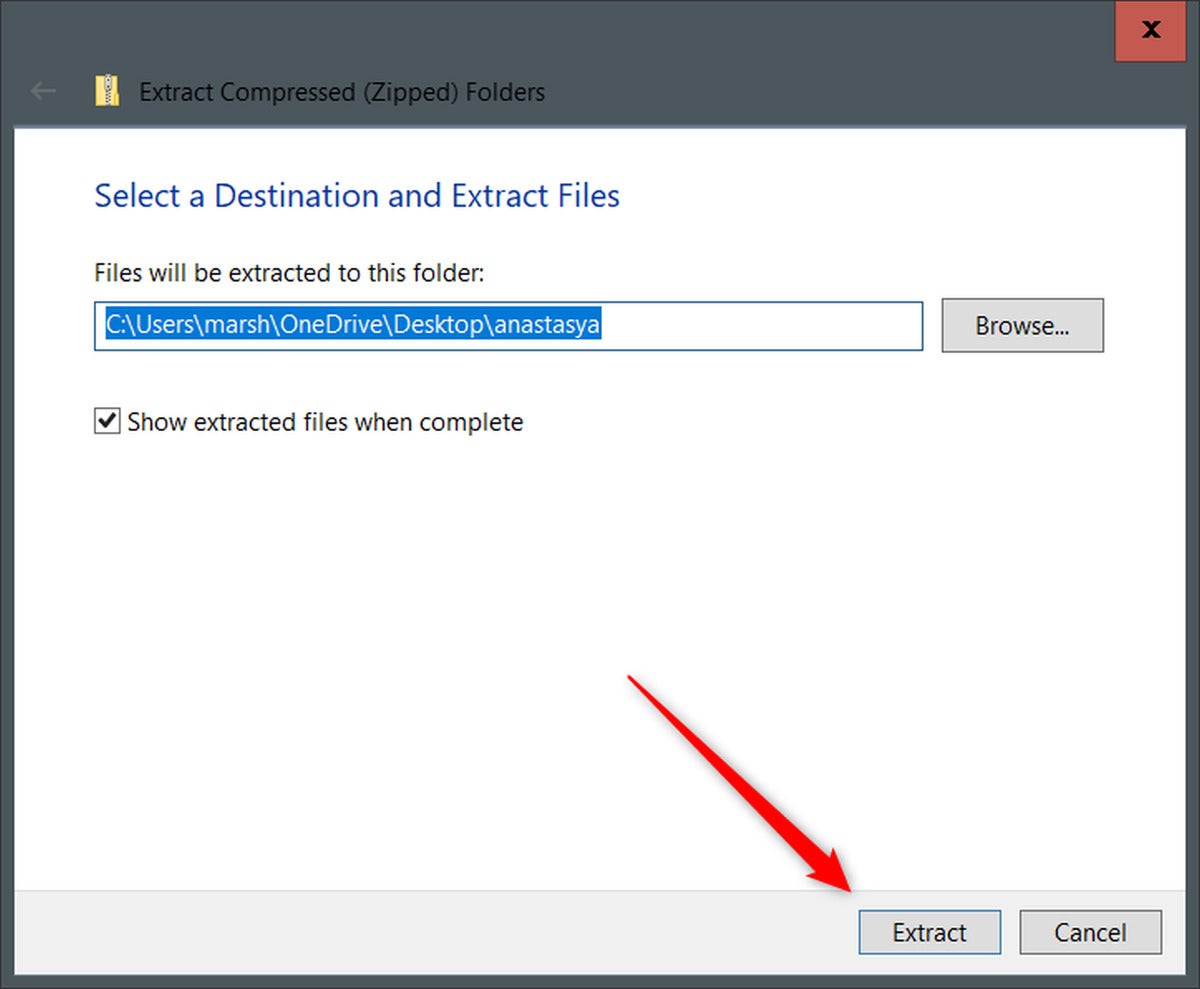 Marshall Gunnell/IDG
Marshall Gunnell/IDG Click the Extract push button.
Open up the binder that contains the unzipped files and right-click the font that y'all want to install. Click Install from the context card to install the font on your user account, or Install for all users to install the font on all user accounts.
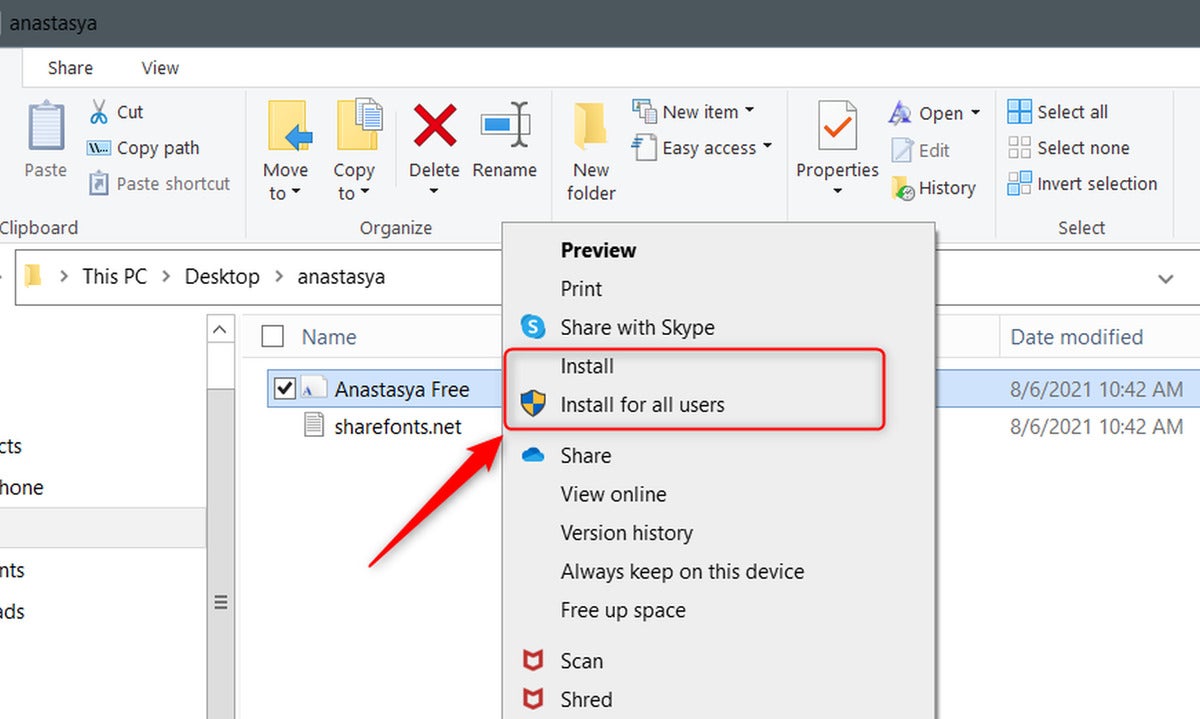 Marshall Gunnell/IDG
Marshall Gunnell/IDG Install the font for your user profile or for all users.
The font will begin installing. The installation process will only take a few seconds.
Install fonts from Control Panel
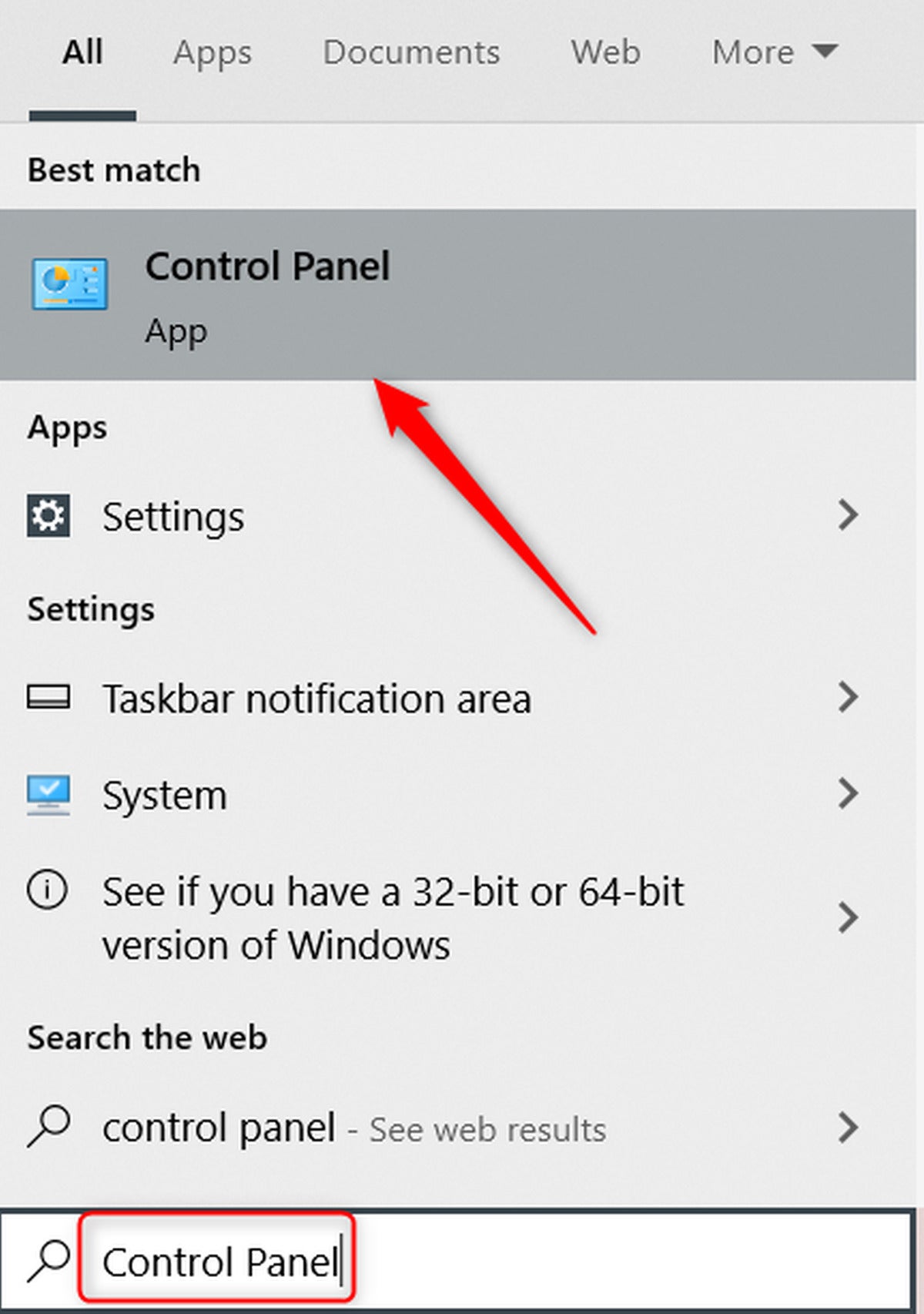 Marshall Gunnell/IDG
Marshall Gunnell/IDG Search for the Control Panel app.
Some other pop way of installing fonts on your Windows 10 PC is past using Control Console.
Open Control Panel by typing control console in the Windows Search bar and then clicking the Control Panel app from the search results.
In Control Console, click Advent and Personalization. Next, click Fonts.
You'll now see a large library of fonts currently installed on your computer.
To install a new font, drag and driblet the font file in the font window.
Afterwards a few seconds, the font will appear in the library. Once it appears, the font is successfully installed.
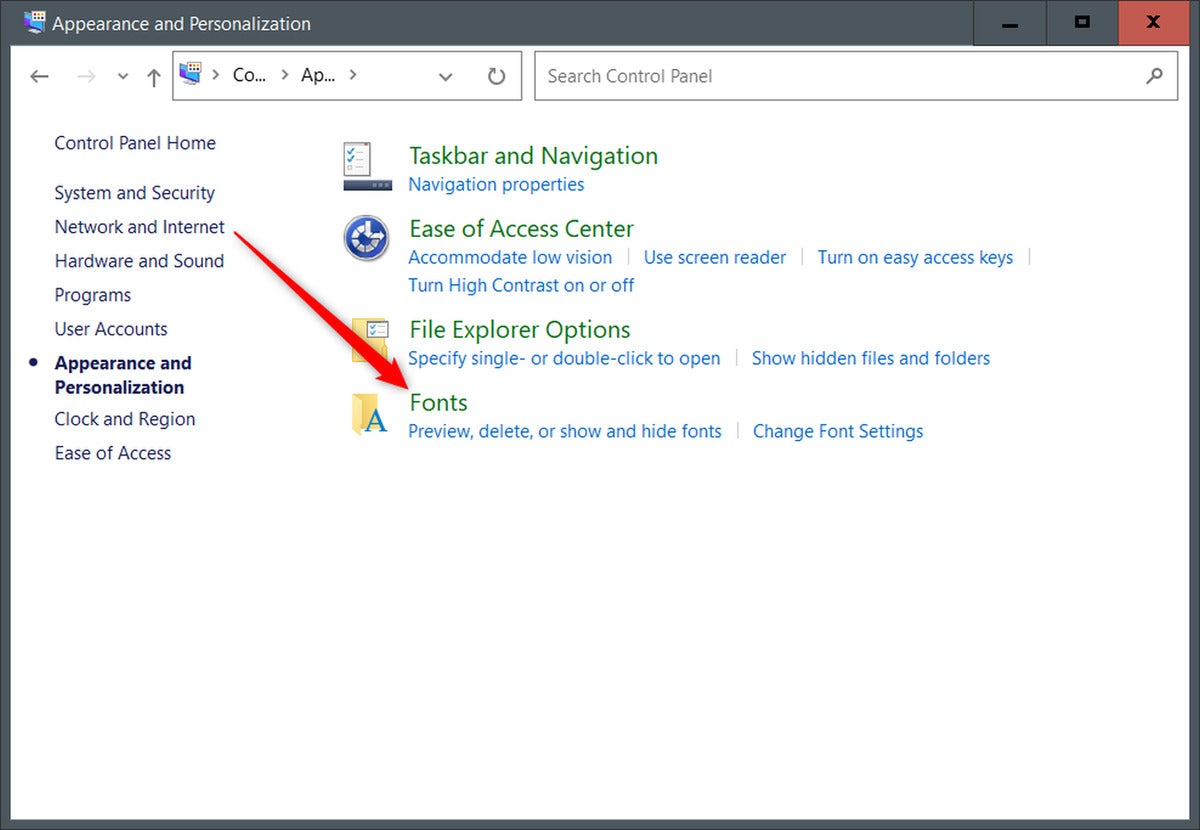 Marshall Gunnell/IDG
Marshall Gunnell/IDG Click Fonts to see your font library.
Install fonts from the Settings app
Microsoft provided the ability to install from the Settings app in its Windows 10'south April 2018 update. Instead of digging through multiple levels in the Settings app to search for the Font options, just blazon font in the Windows Search bar then click Font settingsfrom the search results.
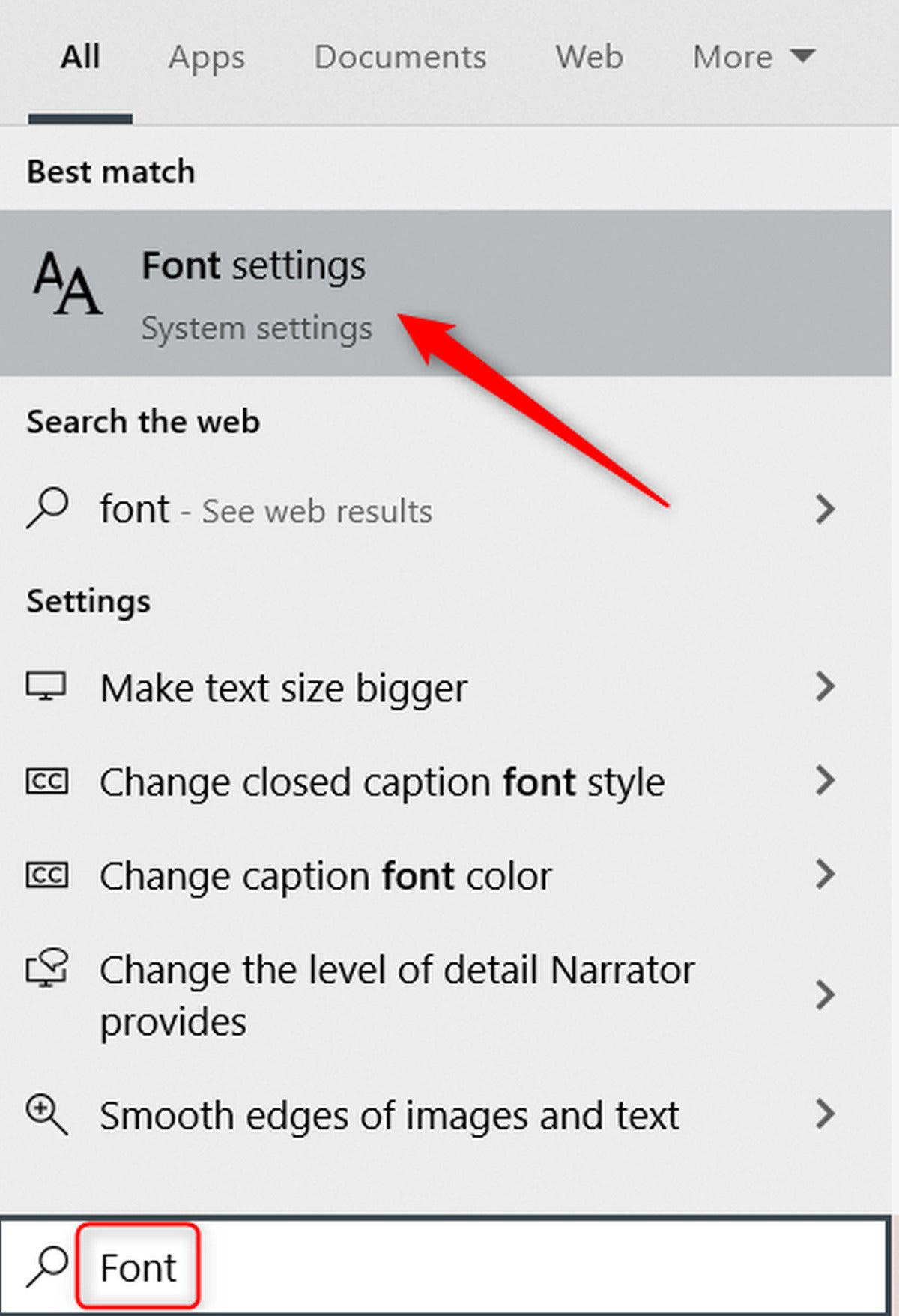 Marshall Gunnell/IDG
Marshall Gunnell/IDG Search for Font settings in Windows Search.
The Fonts options will open up in the Settings app. Drag and drib the font file that you desire to install into the Add Fonts section. The font will begin installing. The installation process takes merely a few seconds.
As you can see, the process for installing fonts is relatively straightforward, and at that place are a few different ways to practise it. If you want to take your font game to the next level, you can fifty-fifty make your own using Microsoft Font Maker. Give it a shot!
Source: https://www.pcworld.com/article/394991/how-to-install-fonts-in-windows-10.html#:~:text=Install%20fonts%20from%20Control%20Panel&text=In%20Control%20Panel%2C%20click%20Appearance,file%20in%20the%20font%20window.
Posted by: paigeprimsequiew.blogspot.com

0 Response to "How Do I Add Fonts To Windows 10"
Post a Comment